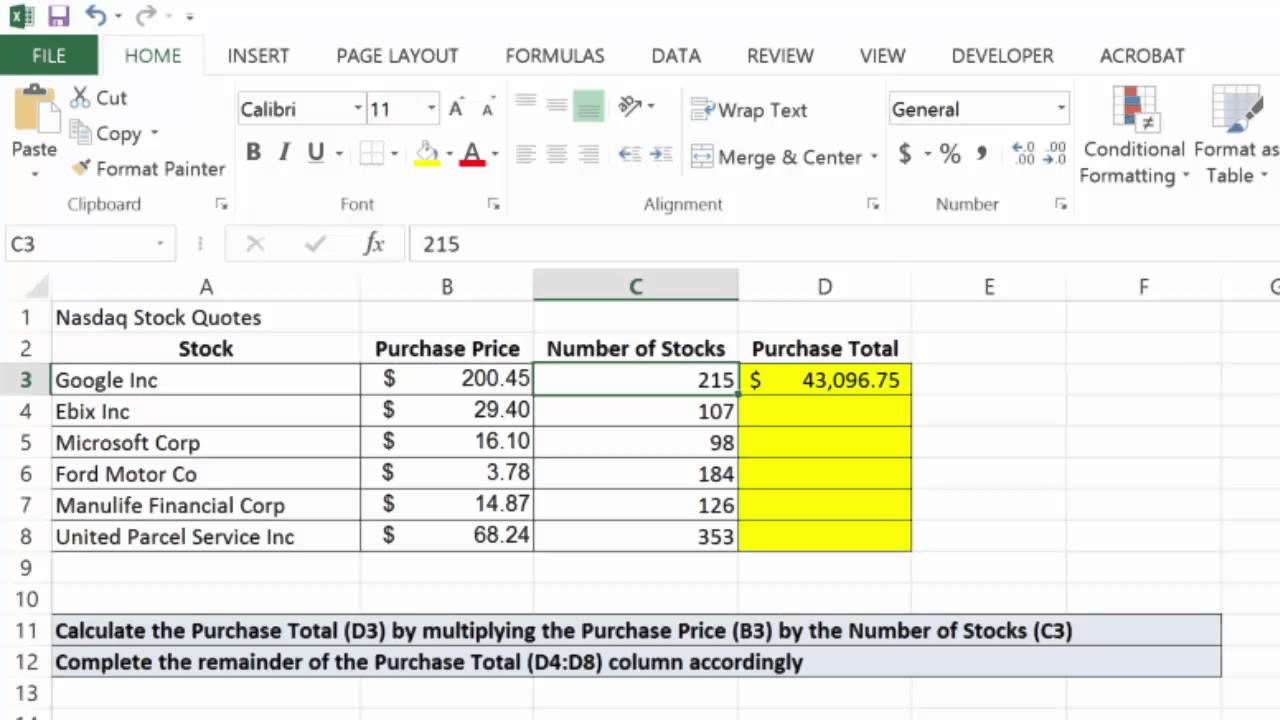Mastering Excel Multiplication: A Comprehensive Guide
Excel multiplication is a fundamental skill that can enhance your productivity and efficiency when working with data. Whether you are a student, a professional, or someone who simply wants to better understand how to leverage Excel's capabilities, mastering multiplication in Excel is essential. This article will delve into various aspects of Excel multiplication, from basic formulas to advanced techniques, ensuring you have the knowledge needed to utilize this powerful tool to its full potential.
In the world of data analysis and management, Excel stands out as a versatile software that allows users to perform a wide array of calculations effortlessly. Among these calculations, multiplication is one of the most commonly used functions, applied in various scenarios ranging from budgeting to statistical analysis. By understanding how to effectively use multiplication in Excel, you can streamline your workflows and improve your overall efficiency.
This article will cover everything you need to know about Excel multiplication, including basic operations, functions, and tips for maximizing your productivity. Whether you are looking to perform simple calculations or complex data analysis, this guide will serve as your go-to resource for mastering multiplication in Excel.
Table of Contents
- 1. Basic Multiplication in Excel
- 2. Using Multiplication Formulas
- 3. Multiplying Cells with Excel
- 4. Using Functions for Multiplication
- 5. Advanced Techniques for Multiplication
- 6. Common Errors in Excel Multiplication
- 7. Practical Examples of Excel Multiplication
- 8. Conclusion
1. Basic Multiplication in Excel
Excel allows users to perform basic multiplication using the multiplication operator (*). This operator can be used directly in the cells to multiply numbers or cell references. Here’s how you can perform basic multiplication:
- Open an Excel spreadsheet.
- Click on a cell where you want the result to appear.
- Type the formula using the multiplication operator. For example, to multiply 5 and 10, type
=5*10. - Press Enter, and the result (50) will be displayed in the cell.
2. Using Multiplication Formulas
Excel provides a wide range of functions that can be combined with multiplication operations. Understanding how to use these formulas can greatly enhance your ability to analyze data. Below are some commonly used multiplication formulas:
2.1 The PRODUCT Function
The PRODUCT function allows you to multiply numbers together without using the multiplication operator. This can be particularly useful when multiplying a large set of numbers.
Syntax: PRODUCT(number1, [number2], ...)
Example: =PRODUCT(A1:A5) will multiply all the numbers in cells A1 through A5.
2.2 Combining Functions
You can also combine the PRODUCT function with other functions, like SUM or AVERAGE, to perform more complex calculations.
Example: =SUM(A1:A5) * PRODUCT(B1:B5) will first sum the values in A1 to A5 and then multiply the result by the product of B1 to B5.
3. Multiplying Cells with Excel
When working with large data sets, you often need to multiply values from different cells. Here’s how to do it:
- Click on the cell where you want the result to appear.
- Type the formula using cell references. For example, to multiply the values in cells A1 and B1, type
=A1*B1. - Press Enter to see the result.
You can also drag the fill handle (the small square at the bottom-right corner of the selected cell) to apply the same formula to adjacent cells quickly.
4. Using Functions for Multiplication
Excel has several functions that can simplify multiplication tasks. Here are some of the most useful:
4.1 Array Formulas
Array formulas allow you to perform multiple calculations on one or more items in an array. For multiplication, you can use an array formula to multiply corresponding elements in multiple arrays and return the sum of those products.
Example: =SUM(A1:A5 * B1:B5) (entered as an array formula using Ctrl+Shift+Enter) will multiply each element in A1:A5 with corresponding elements in B1:B5 and sum the results.
4.2 The MMULT Function
The MMULT function is another powerful tool for performing multiplication on arrays or matrices in Excel.
Syntax: MMULT(array1, array2)
Example: If A1:B2 contains a 2x2 matrix and D1:E2 contains another 2x2 matrix, you can multiply them using =MMULT(A1:B2, D1:E2).
5. Advanced Techniques for Multiplication
When it comes to Excel multiplication, there are advanced techniques that can help you perform more complex calculations with ease. Here are a few to consider:
5.1 Using Named Ranges
Named ranges can make your formulas easier to read and manage. Instead of using cell references, you can assign a name to a group of cells and use that name in your formulas.
Example: If you name the range A1:A5 as “Sales”, you can use =PRODUCT(Sales) to multiply all values in that range.
5.2 Creating Custom Functions with VBA
If you frequently perform a specific type of multiplication that is not covered by built-in functions, consider creating a custom function using VBA (Visual Basic for Applications). This requires some programming knowledge but can significantly enhance your Excel capabilities.
6. Common Errors in Excel Multiplication
When performing multiplication in Excel, users often encounter several common errors. Understanding these can help you troubleshoot effectively:
- #VALUE! - Occurs when you try to multiply non-numeric values.
- #REF! - Happens if a cell reference is deleted or invalid.
- #NAME? - Appears when Excel does not recognize the formula or function name.
7. Practical Examples of Excel Multiplication
Here are some practical examples to illustrate how multiplication can be used in real-world scenarios:
7.1 Budgeting
When preparing a budget, you can use multiplication to calculate total expenses based on unit costs and quantities.
Example: If the cost of an item is in cell A1 and the quantity is in B1, you can calculate total cost with =A1*B1.
7.2 Sales Data Analysis
In sales data analysis, you might need to calculate total sales revenue by multiplying the number of units sold by the unit price.
Example: =SUMPRODUCT(A1:A5, B1:B5) will multiply and sum the values in ranges A1:A5 and B1:B5, which represent units sold and prices, respectively.
8. Conclusion
Excel multiplication is a vital skill that can significantly improve your efficiency in data analysis and management. By understanding the various methods and functions available for multiplication, you can streamline your workflows and make informed decisions based on accurate calculations. We encourage you to practice these techniques and incorporate them into your daily tasks.
Feel free to leave a comment below if you have any questions or if there are additional topics you would like us to cover. Additionally, share this article with others who may benefit from mastering Excel multiplication!
References
- Microsoft Excel Support
- ExcelJet: PRODUCT Function
- Contextures: Excel Multiply
Understanding Prosperous Scriptures: A Path To Abundance
Nico Duffer: Rising Star In The World Of Entertainment
Mastering Rap Captions: Your Ultimate Guide To Crafting Engaging Lines

Excel 2013 Basic Multiplication Formula YouTube 
How To Quickly Create Multiplication Table In Ms Excel 
How To Make A Multiplication Chart In Excel 2023 Multiplication Chart